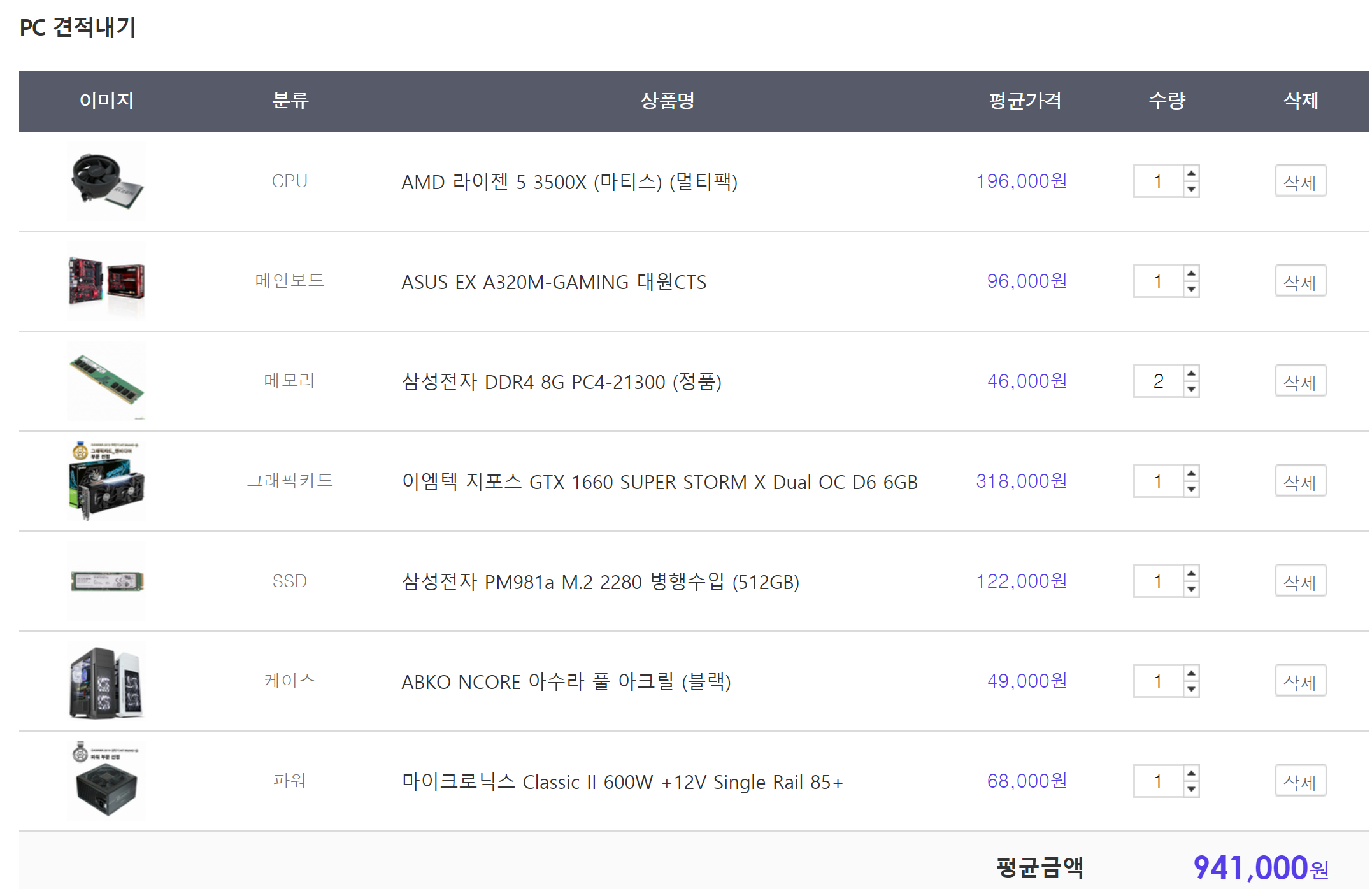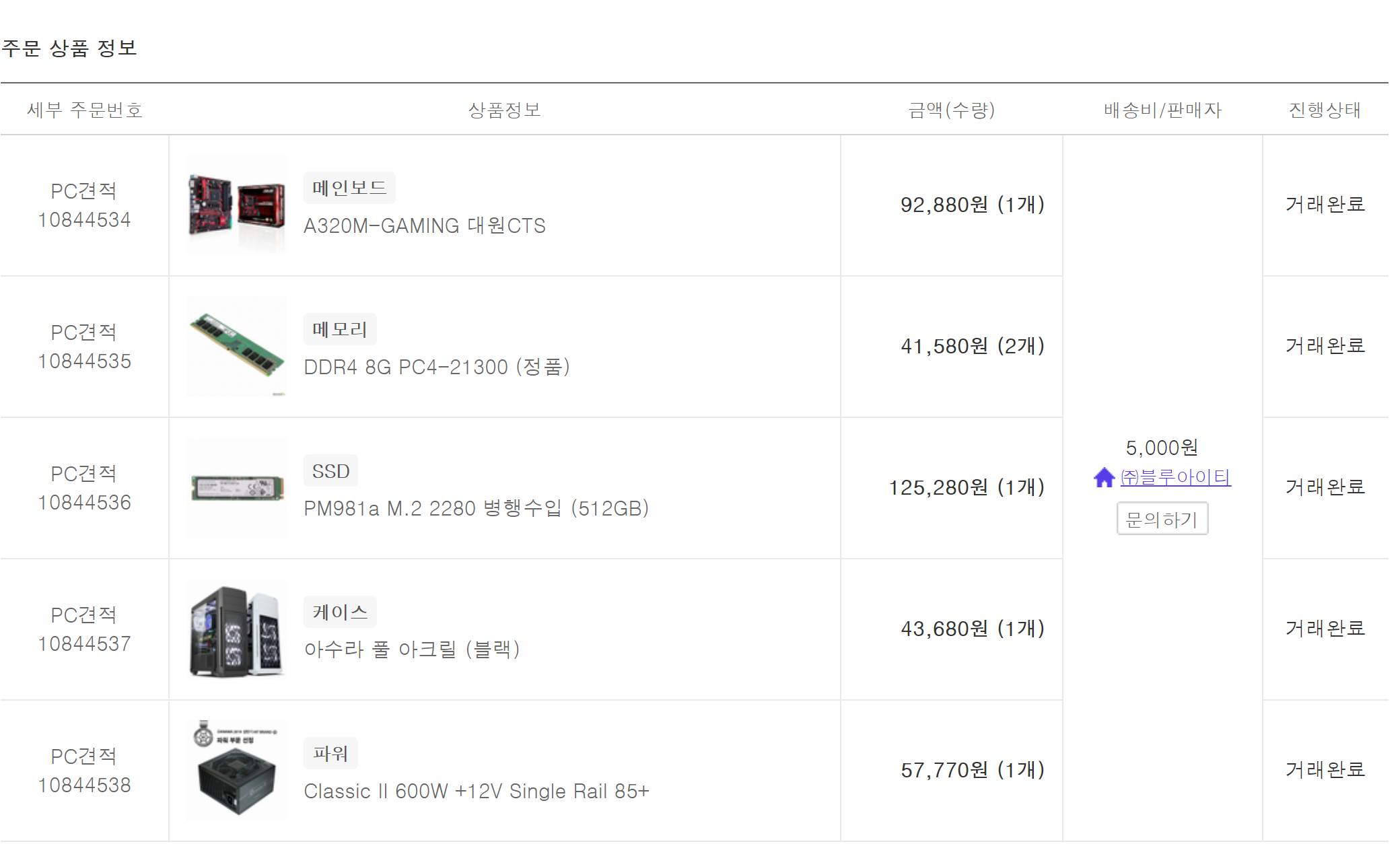오프라인상태 windows server에서 redis설치.
서버: windows Server 2019
1. WSL 활성화
1.1 wsl 활성화 : dism.exe /online /enable-feature /featurename:Microsoft-Windows-Subsystem-Linux /all /norestart
1.2 vm 활성화: dism.exe /online /enable-feature /featurename:VirtualMachinePlatform /all /norestart
1.3 윈도우 서버 재부팅
2. Ubuntu 설치(Ubuntu_2204.1.7.0_x64)
2.1 Ubuntu_2204.1.7.0_x64.appx -> Ubuntu_2204.1.7.0_x64.zip 확장자 변경 및 압출풀기
2.2 Ubuntu_2204.1.7.0_x64/Ubuntu.exe 실행
2.3 Ubuntu 계정설정
3. Ubuntu 파일 옮기기
3.1 /home/{user}/redis에 redis-stable.tar.gz파일 복사(cli에서 explorer.exe . 실행 시 ubuntu 폴더 열림)
3.2 \var\cache\apt\archives 에 .deb파일 복사(.deb파일은 인터넷되는 pc에서 redis 설치 진행 과정 그대로 따라한 후 \var\cache\apt\archives 폴더에 생성되는 .deb 파일 모두 복사해서 offline windows server로 가져온 상황)
3.3 Ubuntu 재기동 후 redis-stable.tar.gz 및 archives 파일 정상 접근가능한지 확인 및 권한주기
3.4 \var\cache\apt\archives경로에서 dpkg -i *.deb(패키지 수동설치)
4. Redis 설치
4.1에서 압축을 푼 /home/{user}/redis/redis-stable 경로에서 make명령어 수행(/home/{user}/redis/redis-stable/src를 complile. 이때 필요한 ubuntu package는 make, build-essential)
4.1.1 make 명령어 안되는 경우 make 패키지 제대로 설치 x
4.1.2 make 명령어 수행중 adlist.o 오류 -> gcc 패치키 제대로 설치x
4.1.3 make 명령어 수행중 jemalloc 오류 -> make distclean 실행 후 make 명령어 재실행
4.2 /home/{user}/redis/redis-stable/utils경로에서 sh install_server.sh 실행
4.2.1 셋팅값 설정(전부 default. executable path 아래 경로 설정해줌)
Please select the redis port for this instance: [6379]
Please select the redis config file name [/etc/redis/6379.conf]
Please select the redis log file name [/var/log/redis_6379.log]
Please select the data directory for this instance [/var/lib/redis/6379]
Please select the redis executable path [] /home/{user}/redis/redis-stable/src/redis-server
5.Redis실행
/redis/redis-stable/src경로 redis-server 실행
'IT' 카테고리의 다른 글
| yarn intall --offline 시 unable to verify the first certificate 오류 (0) | 2020.11.10 |
|---|---|
| JAVA line:0 Internal compiler error: Classcast exception(feat, 이클립스, 롬복 호환성) (0) | 2020.09.02 |
| 단축평가(short-circuit) (0) | 2020.07.07 |
| v-if vs v-show (0) | 2020.06.19 |
| [디자인패턴]단일 책임 원칙(Single Responsibility Principle) (0) | 2020.04.27 |